Prendre en main la plateforme
- Créer des TPs
- Interagir avec ses étudiants
- Evaluer ses étudiants

Comment se connecter à la plateforme ?

- Rendez-vous sur l’onglet ‘connexion’ de ce site web et choisissez le serveur sur lequel vos cours sont présents.
- Connectez-vous avec vos identifiants Lyon 1 fournis par l’institution (prénom.nom)
- Si vous n’avez pas d’identifiant Lyon 1, connectez-vous avec les codes qui vous ont été envoyés (prénom-nom).
JupyterLab est un environnement de travail qui permet de travailler sur des Notebooks, mais qui propose également d’autres outils, d’ouvrir des consoles ou d’autres fichiers parallèlement au Notebook. Depuis septembre 2024, tous nos serveurs sont passés à la version JupyterLab.
Visualisez l’architecture de la plateforme
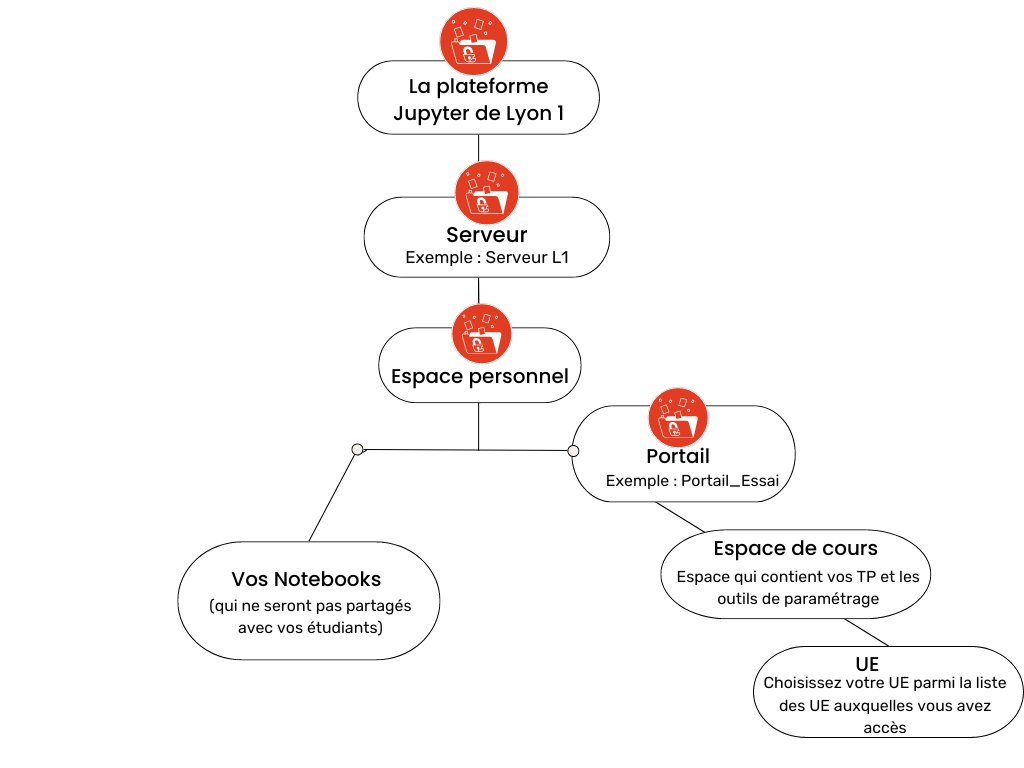
Comment créer un Notebook ?
Un Notebook est un document contenant un ensemble de cellules. Ces cellules peuvent contenir du code, du texte, des images… Le code d’une cellule peut être exécuté directement dans le notebook. Un notebook python aura l’extension de fichier .ipynb.
- Une fois connecté, vous serez redirigé vers le tableau de bord de la plateforme Jupyter : votre espace personnel. Cet espace vous permet de créer des notebooks, mais ceux-ci ne pourront pas être transmis aux étudiants.
- Pour créer un nouveau notebook en Python, cliquer sur ‘Python 3 (ipykernel)’.
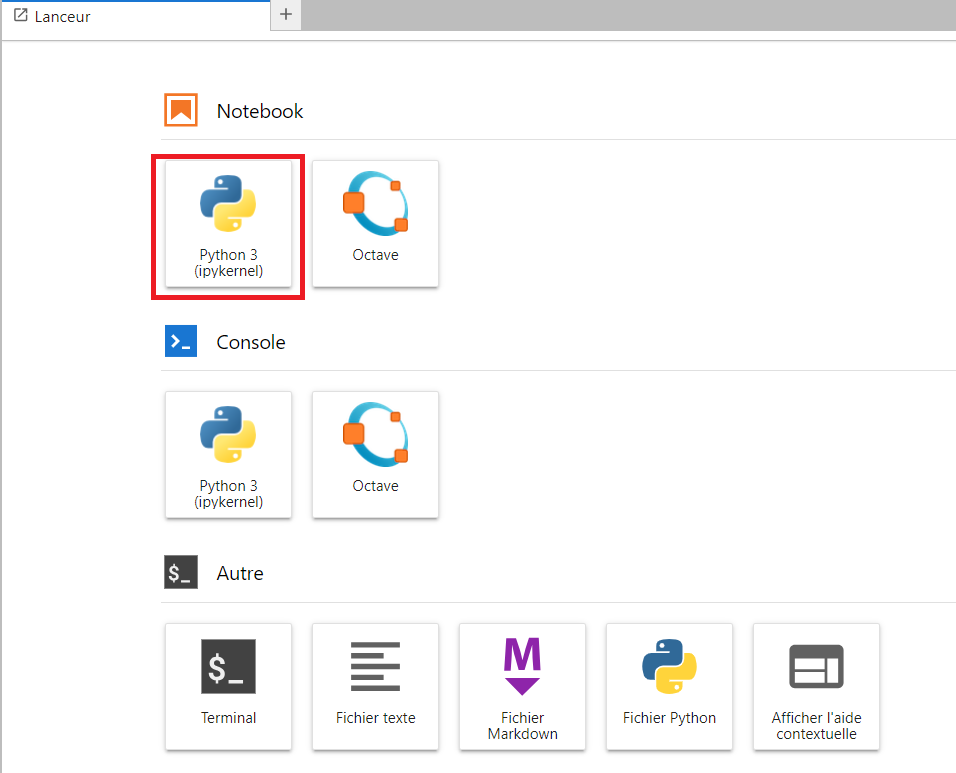
3. Le notebook Jupyter est composé de cellules. Chaque cellule peut contenir du code, du texte ou des éléments multimédias.
4. Pour exécuter une cellule de code, sélectionnez-la et appuyez sur Shift + Entrer. Le résultat de l’exécution sera affiché en dessous de la cellule.
5. Vous pouvez ajouter de nouvelles cellules en cliquant sur le bouton ‘+’ dans la barre d’outils.
Comment créer un TP de cours ?
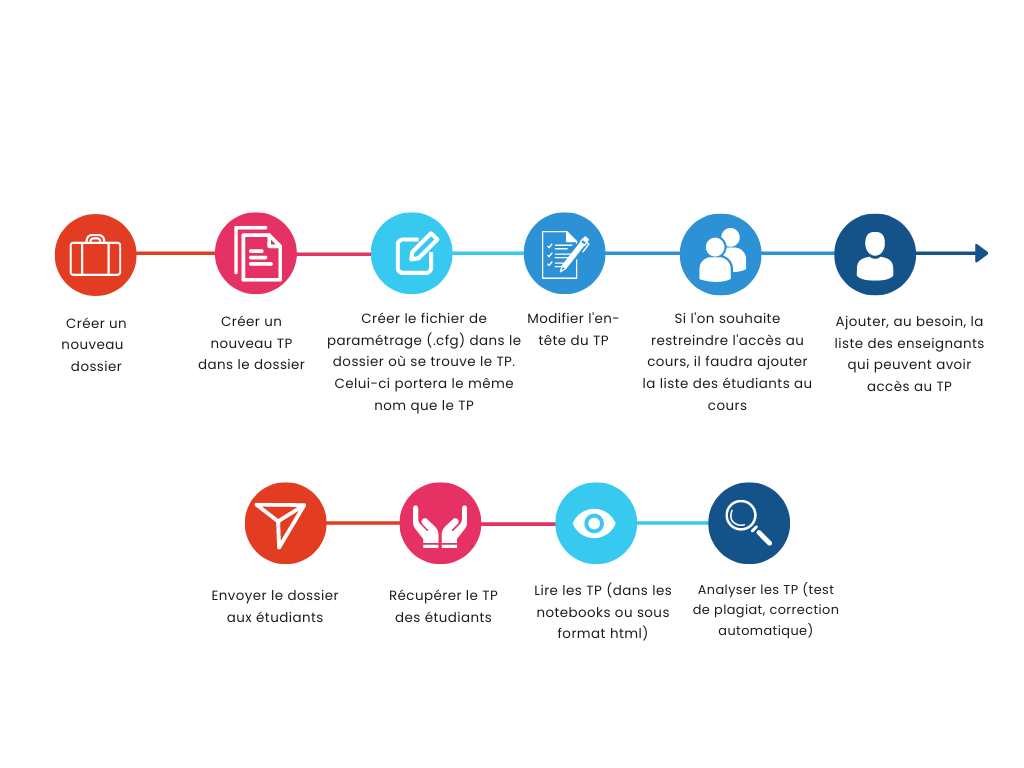
- Pour créer des notebooks qui pourront, dans un second temps, être partagés avec vos étudiants. Pour vous devez allez sur votre espace de Gestion de cours (anciennement accessible via le bouton ‘Control panel’). Tous les paramétrages de vos cours se trouvent sur cette page de Gestion de cours. Pour accéder à la gestion de cours, allez dans l’onglet ‘Portails’ puis sélectionnez le portail dans lequel se trouve votre UE (les UEs sont classées par domaine universitaire).
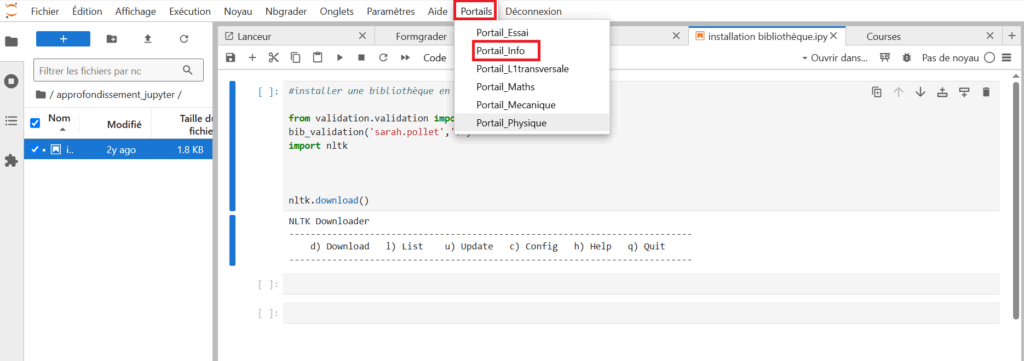
5. La liste de vos UEs apparait comme suit (ici nous avons accès à 2 UEs : PHY1020L et PHY1021L).
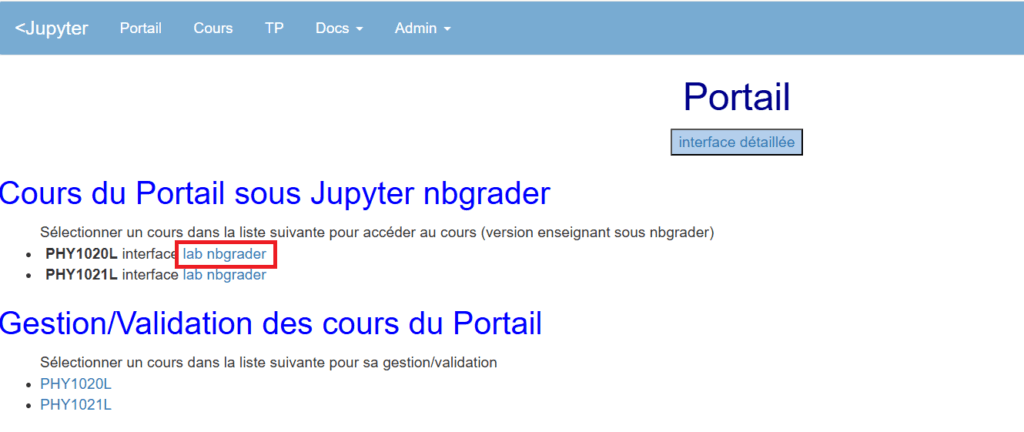
6. Choisissez ensuite votre cours parmi votre liste d’UE. Notez que vous ne pouvez pas créer votre portail et vos UE vous-même, c’est à l’équipe jupyter de faire cette manipulation. Dans notre exemple nous avons cliquez sur l’UE ‘PHY1020L’.
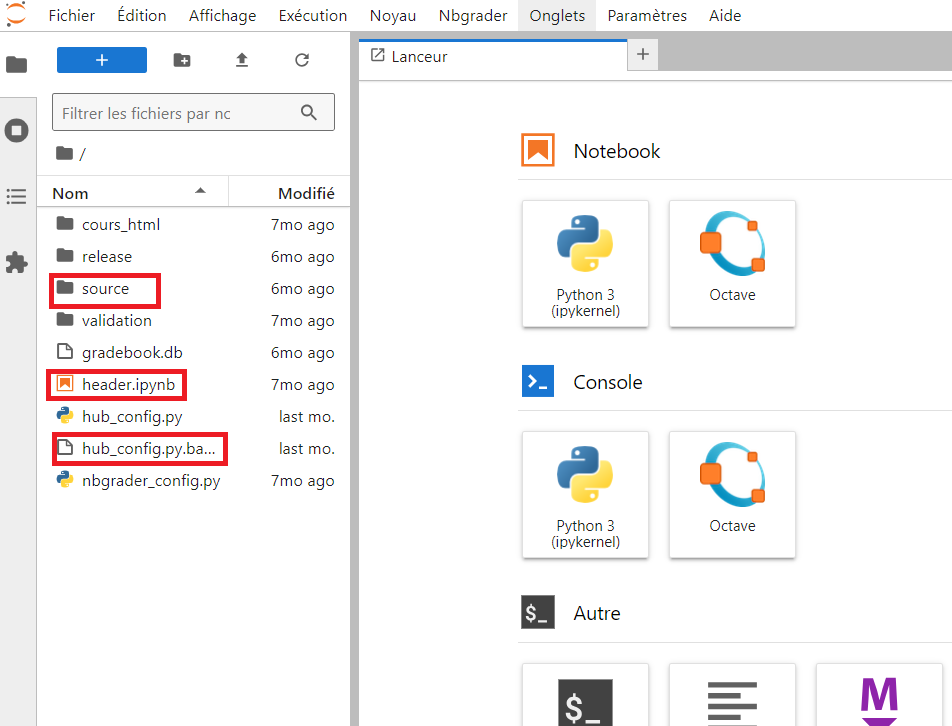
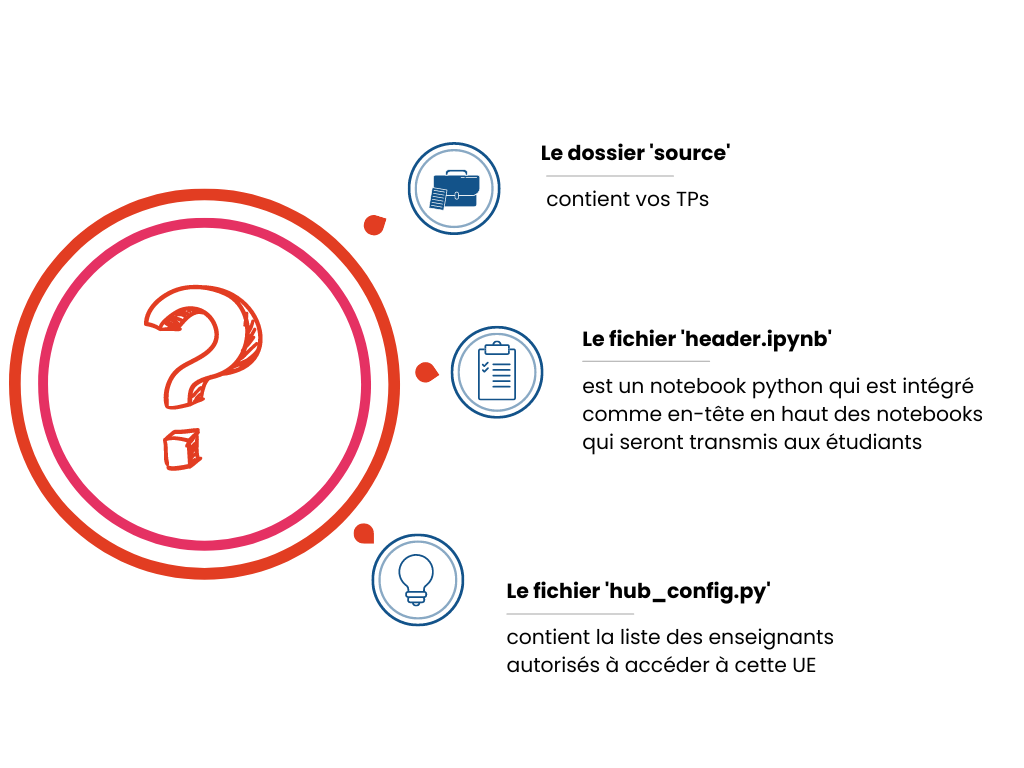
7. Vous pouvez ensuite aller dans le dossier ‘source’ et créer un nouveau dossier. C’est dans ce dossier les TPs devront être créés (d’autres éléments à transmettre aux étudiants peuvent également y être ajoutés). Sachez que lors de l’envoi des TPs aux étudiants, c’est l’intégralité du dossier qui leur sera transmis. Dans cette étape, il vous faudra créer un dossier texte vide, renommée en .cfg et du même nom que votre dossier. Celui-ci devra se trouver à l’extérieur du dossier qui contient les TPs (toujours dans le premier dossier ‘source’). Dans l’exemple suivant, vous voyer le dossier ‘test’ qui contient des TPs (des Notebooks) et le fichier .cfg intitulée ‘test.cfg’ :
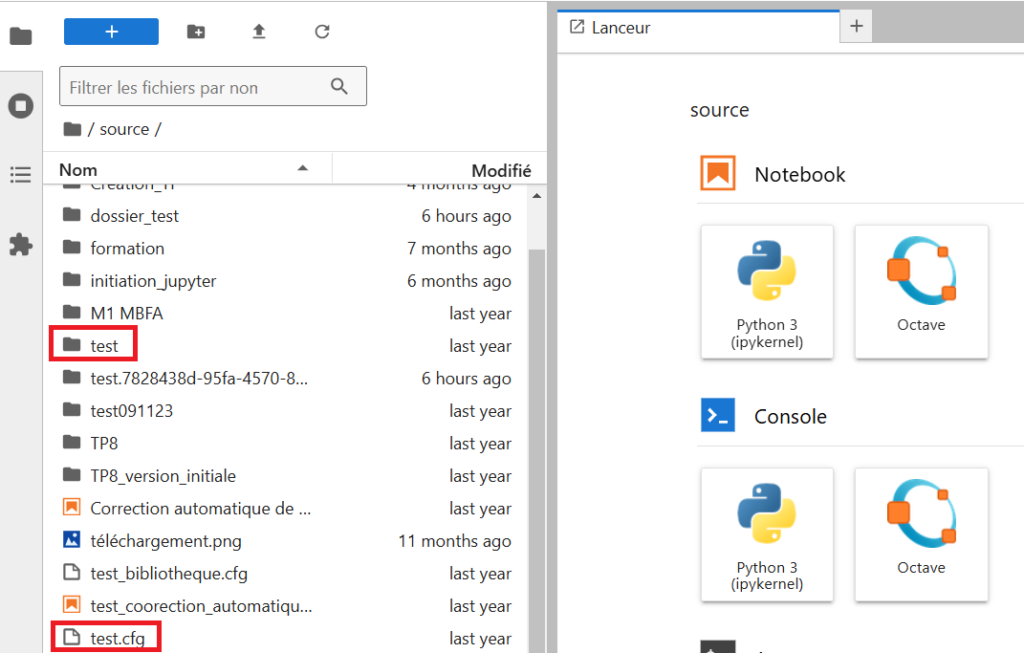
Transmettre un TP à ses étudiants
Pour accéder à votre espace de cours (où vous pouvez partager des notebooks avec les étudiants), vous devez choisir votre portail dans l’onglet ‘Portail’.
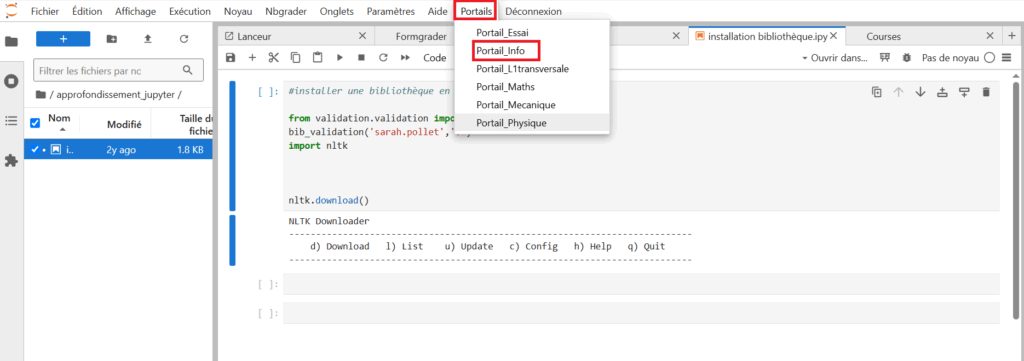
Sélectionnez votre portail, puis votre UE (bouton lab Nbgrader).
Choisissez l’onglet ‘ Nbgrader’ , puis dans le menu déroulant ‘ Formgrader ‘. Pour finir, vous devrez ‘generate’ puis ‘release’ votre notebook comme indiqué dans l’image ci-dessous :
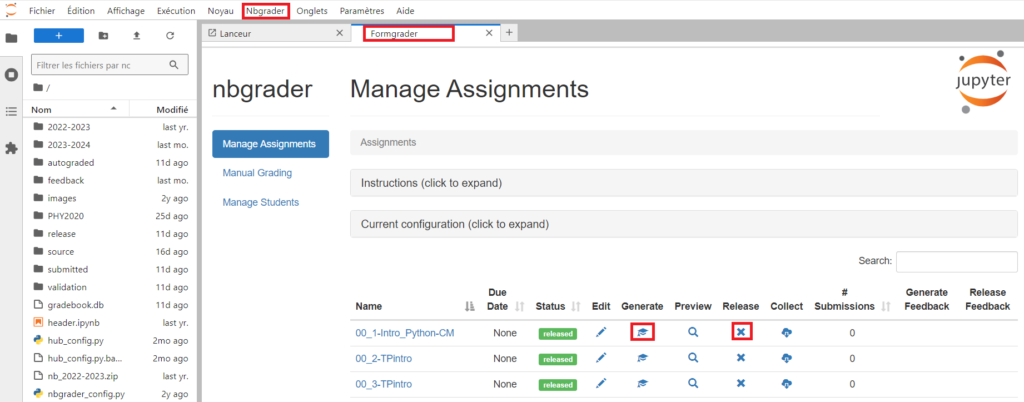
Récupérer les TPs rendus par vos étudiants ?
Dès que les étudiants ont envoyé leurs TPs, vous pouvez les récupérer en suivant cette procédure :
- Une fois dans l’interface de gestion de cours, cliquez sur ‘interface détaillée‘, puis sélectionnez votre UE sous l’onglet ‘Gestion/validation de cours’ comme montré ici :
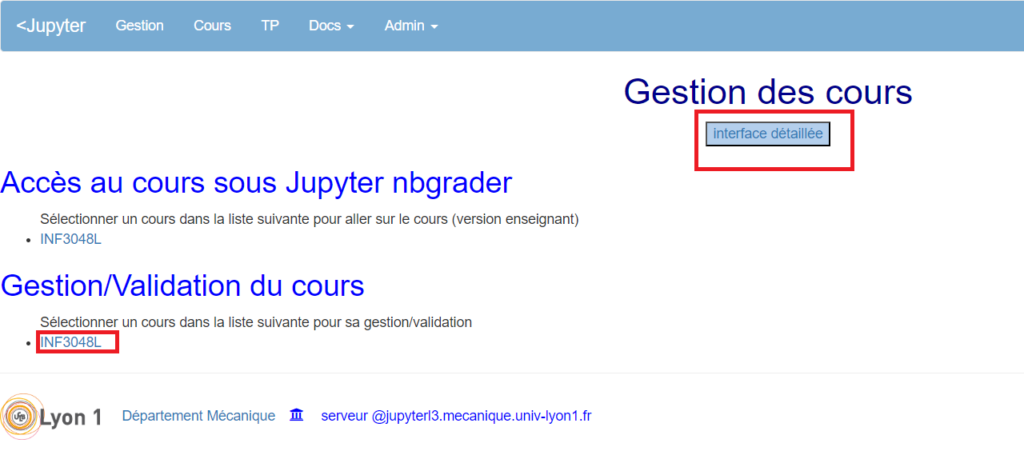
- Dans la rubrique ‘Sélection d’un TP pour analyse des rendus étudiants’, cliquez sur votre TP (par exemple : ‘TD_test’)
- Afin de récupérer les TPs envoyés par les étudiants, cliquez sur le bouton ‘Collecte TP’, puis ‘Validation Seule’ et enfin ‘Bilan TP’.
- Lorsque vous descendez sur cette même page, la rubrique ‘Bilan de l’évaluation’ apparait. Sous celle-ci vous trouverez un bilan des TPs rendus sous format pdf (exemple : Bilan_TD_test.pdf).
- Cliquez sur ce bilan (Bilan_TD_test.pdf) pour que le document s’ouvre. C’est la rubrique ‘Notebook étudiant’ qui contiendra la liste des travaux de vos étudiants pour votre TP. Vous pourrez les visualiser en entier en pdf ou en html.
Ajouter des enseignants à la liste des gestionnaires du TP
Afin d’ajouter des enseignants au cours, retournez dans votre UE et modifiez le fichier hub_config.py.
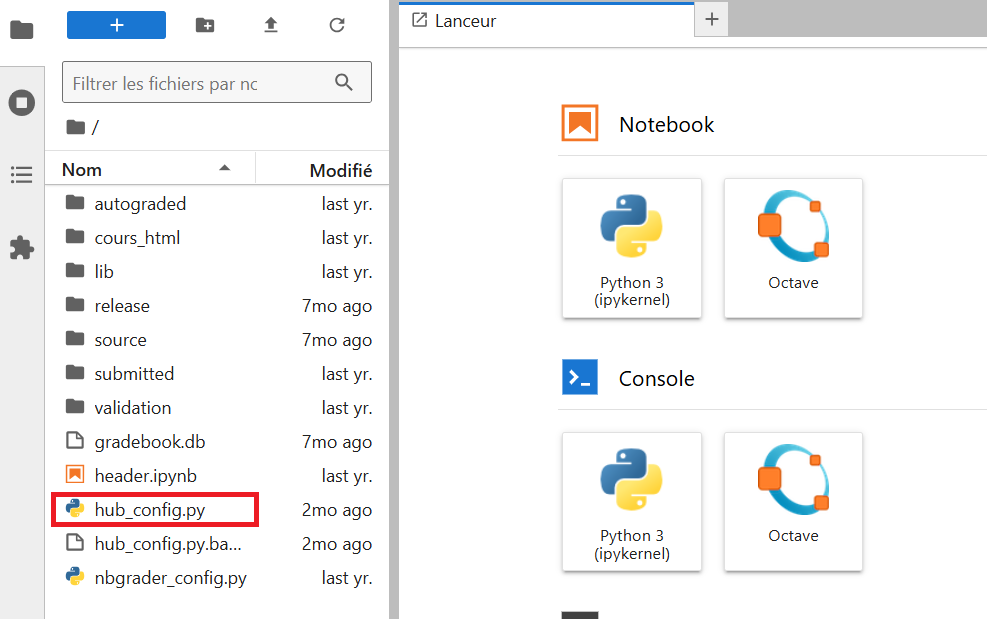
Une fois le fichier ouvert, ajoutez, entre guillemets, l’identifiant UCBL de l’enseignant à la liste et enregistrez le fichier (prénom.nom si la personne a un compte Lyon 1, sinon il faudra que nous lui créons un compte, son identifiant sera alors prénom-nom). Dans l’exemple qui suit, vous pouvez voir les identifiants des enseignants qui ont accès au cours ‘cours_exemple’.
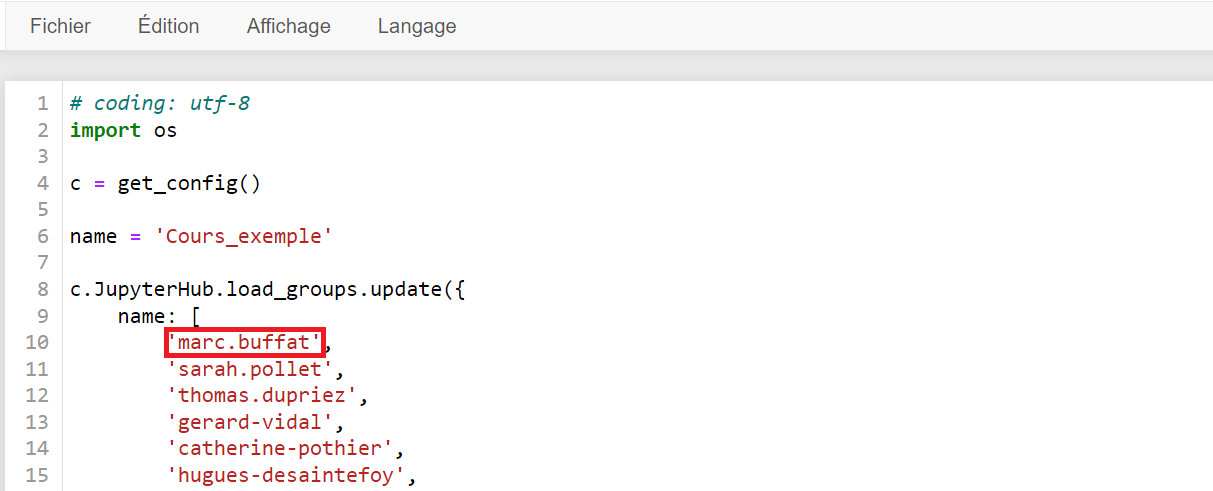
Restreindre l’accès du TP à certains étudiants ?
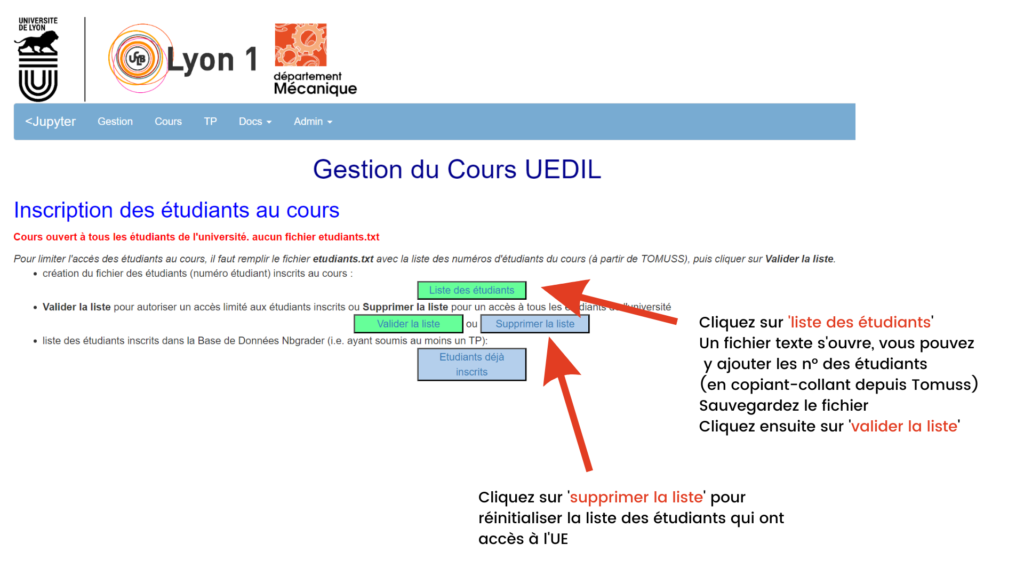
Modifier l’en-tête de vos TPs
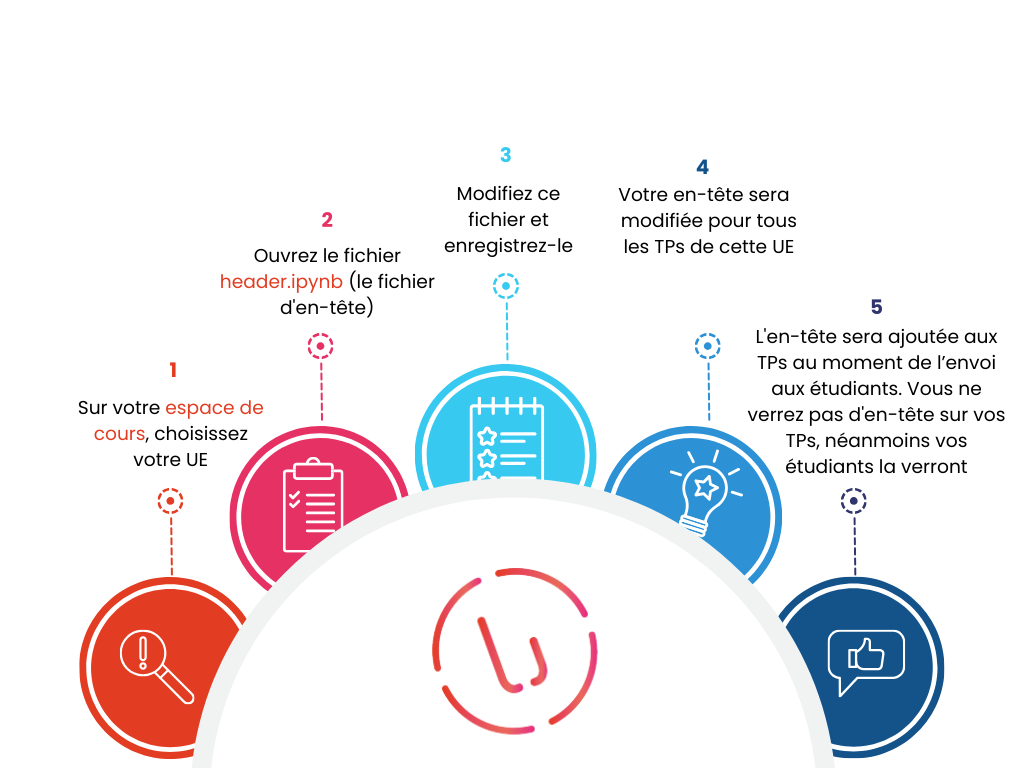
Voici l’emplacement du fichier header.ipynb qui se situe dans chacune de vos UEs :
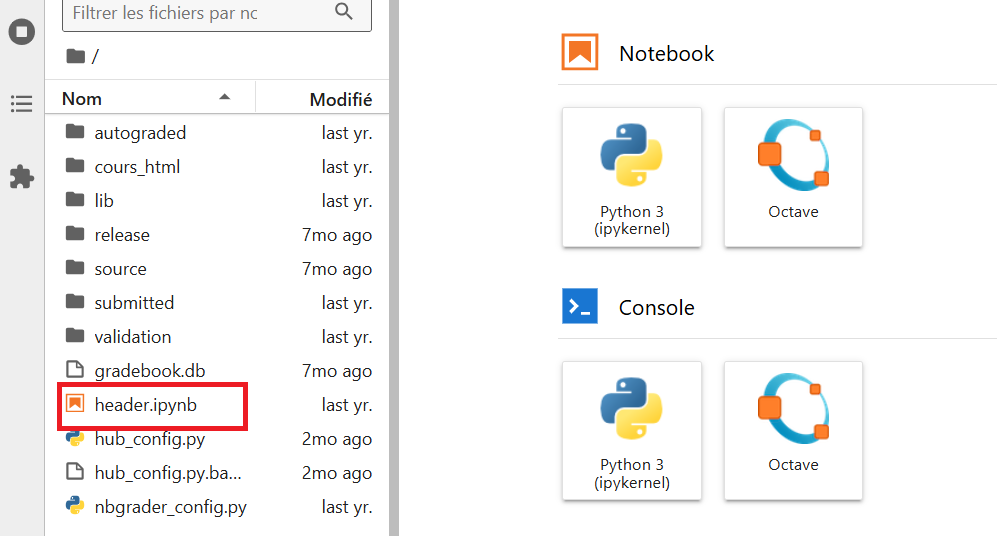
Comment fonctionnent les tests de plagiat ?
La plateforme Jupyter de Lyon 1 propose une fonctionnalité qui teste le plagiat entre les rendus des étudiants. Pour cela l’outil va réaliser un indice de similarité entre les différents documents envoyés par les étudiants.
Lorsque vous créez un nouveau TP, vous devez, en amont, créer un dossier qui contiendra ce TP et, hors du dossier, ajouter le fichier de configuration. Le fichier de configuration est un fichier texte qui peut être vide (comme vu à la rubrique ‘Comment créer un TP de cours ?‘ soit il peut contenir des paramètre comme sur l’image ci-dessous. Vous pouvez télécharger le fichier de configuration contenant les paramètres depuis l’UE cours_exemple (l’UE d’exemple que chaque utilisateur de notre plateforme a dans son espace de cours).
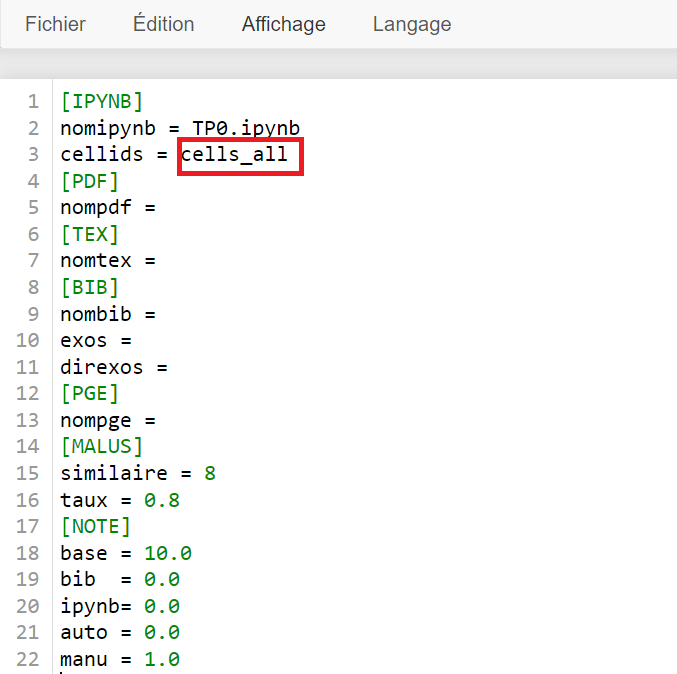
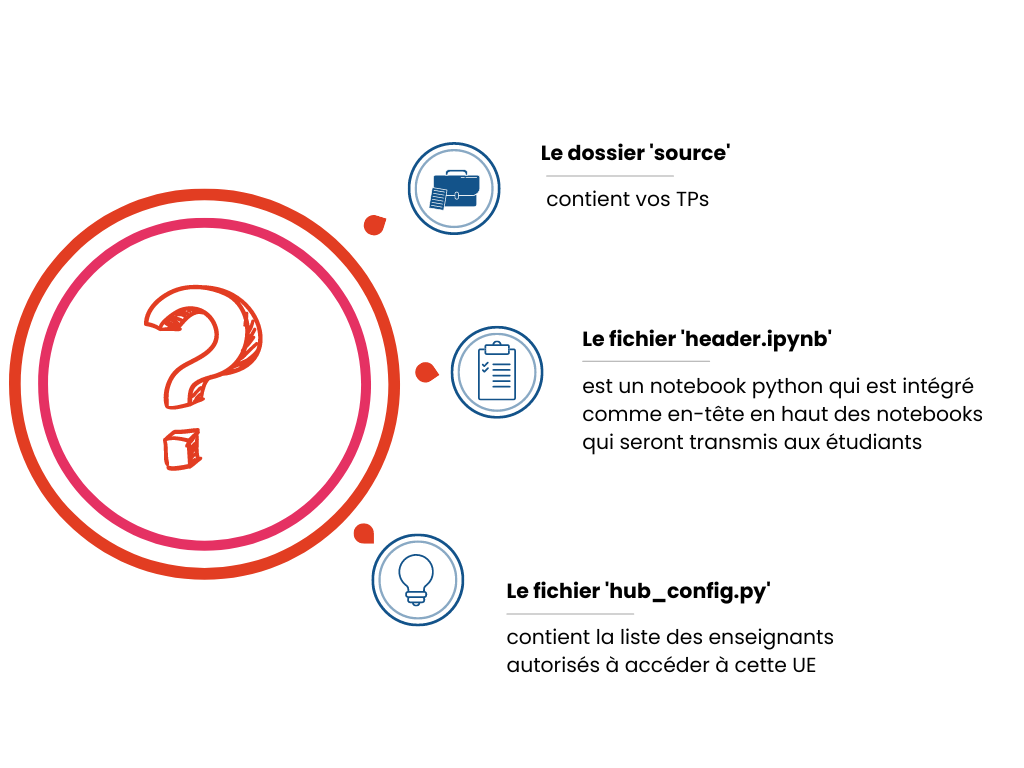
Afin de vérifier la similarité entre les rendus étudiant, allez sur votre portail, dans la rubrique ‘Gestion/Validation du cours‘ et sélectionnez votre UE. Dans la rubrique ‘Sélection du TP‘ choisissez votre TP. Vous arriverez sur une page intitulée ‘Gestion de TP‘ :
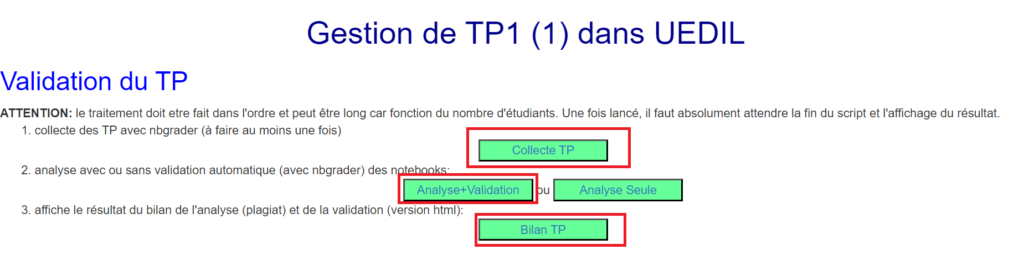
Cliquez sur ‘Collecte TP‘ afin de récupérer les TP étudiants, puis sélectionnez ‘Analyse + Validation’ afin d’activer la vérification des tests de plagiat. Enfin, vous pouvez visualiser les résultats en cliquant sur ‘Bilan TP‘.
Télécharger plusieurs fichiers/dossiers depuis Jupyter
Que ce soit dans votre espace personnel ou dans votre espace de cours, vos fichiers peuvent être télécharger un à un. Pour télécharger l’ensemble des fichiers et des dossiers, il faudra créer un fichier zip puis le télécharger. En effet, dans l’environnement que nous vous proposons, seuls les fichiers peuvent être téléchargés (non les dossiers).
Pour créer un fichier zip qui contiendra tous vos documents, ouvrez un terminal, dans votre UE :
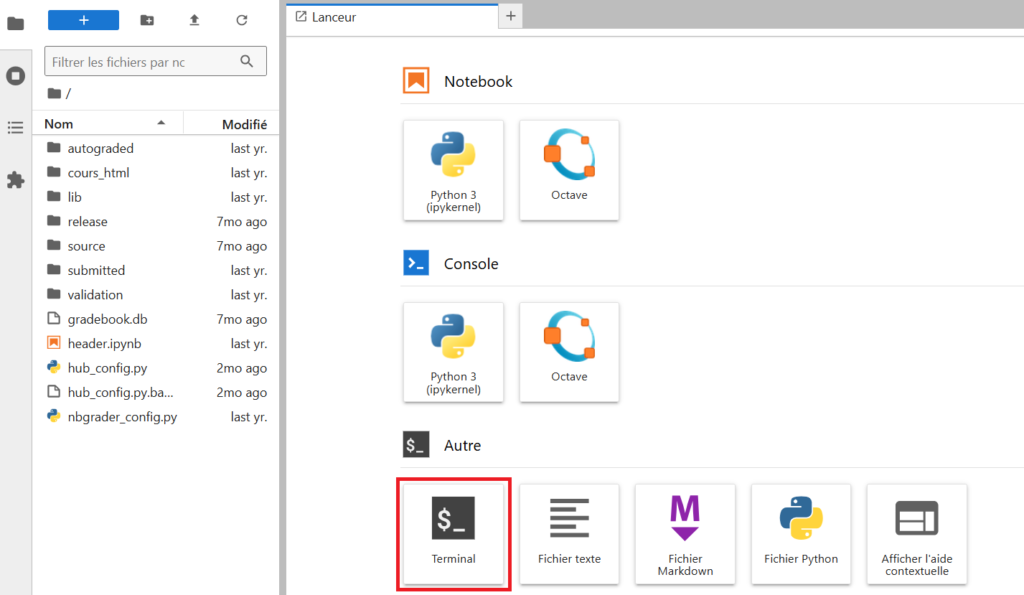
Après avoir vérifié que vous vous trouvez bien dans votre UE, entrez la commande suivante dans votre terminal : zip -r zip_essai.zip ./ . Vous trouverez votre dossier zip dans votre gestionnaire de document
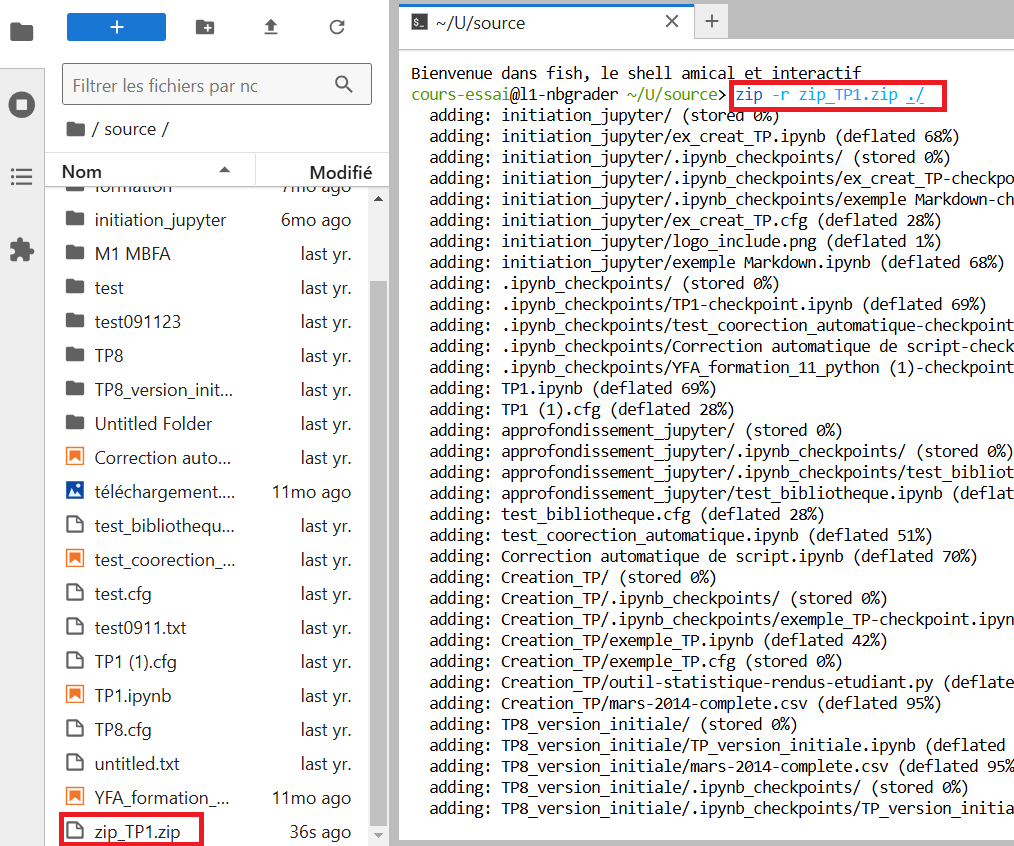
Téléchargez ce dossier .zip en le sélectionnant, clic droit puis sélectionnez ‘Télécharger’ :
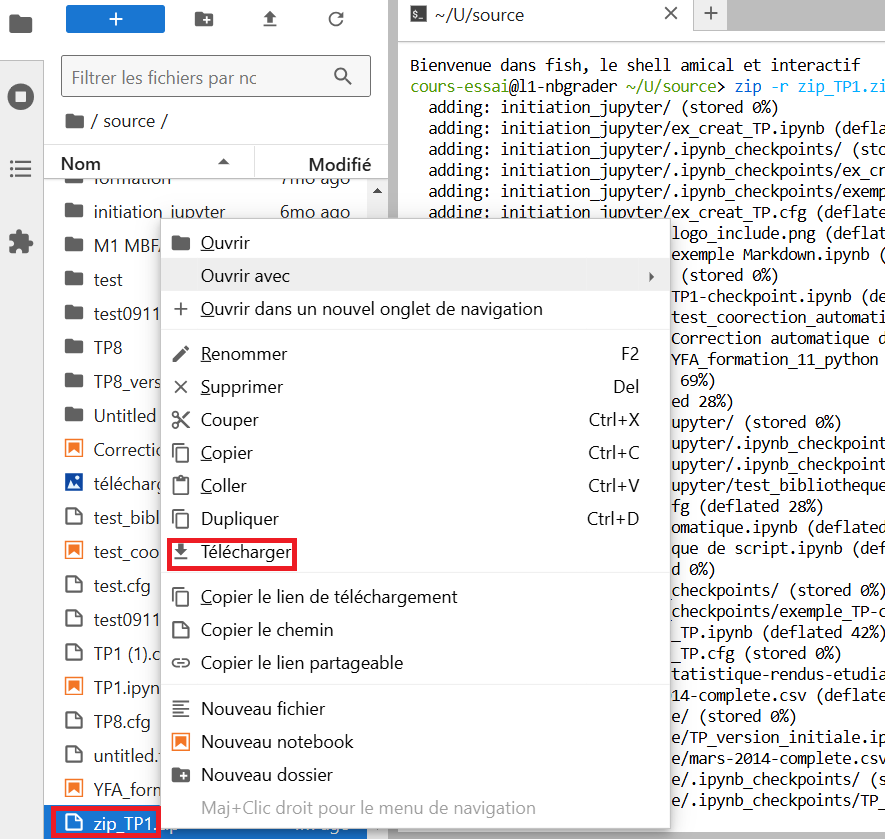
Mettre en place de la correction automatique dans des TPs
La plateforme Jupyter de Lyon 1 propose la fonctionnalité de correction automatique des TPs étudiants. Vous pouvez, lorsque vous créez un TP à destination des étudiants, ajouter dans votre notebook des choix de corrections automatiques.
A noter que la correction automatique n’est pas disponible pour des rendus de type rapport (.txt).
Pour modifier les attributs d’une cellule, il vous suffira d’ouvrir un notebook, d’aller dans l’onglet ‘Nbgrader‘, puis ‘create assignment‘. Une fenêtre apparaitra sur la droite de votre écran et vous permettra de choisir le type d’évaluation que vous souhaitez pour chaque cellule :
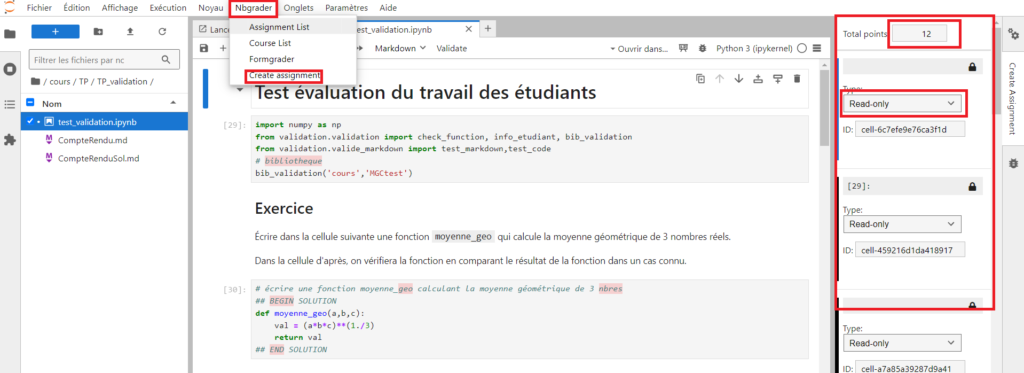
Dans sa version classique, l’enseignant va laisser des trous dans le notebook afin que l’étudiant puisse le compléter. Le notebook contiendra alors des cellules vides et l’enseignant évaluera lui-même, de façon non automatique, le rendu de l’étudiant.
Comme vous pouvez le voir sur la capture d’écran précédente, cinq choix de paramétrage s’offrent à vous. Voici ce que chacun d’eux vous permet de faire :
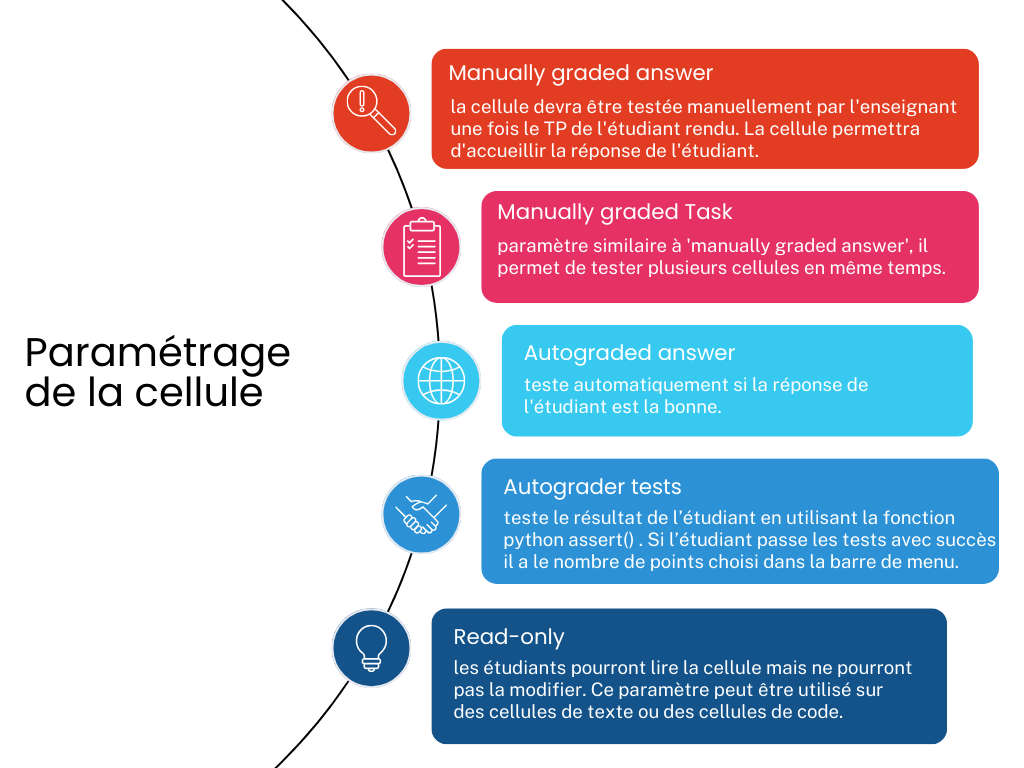
Pour la fonction ‘Autograded answer’ :
L’étudiant doit entrer du code python dans la cellule qui sera ensuite tester automatiquement dans la cellule suivante. L’enseignant peut entrer une solution entre les 2 balises ### BEGIN SOLUTION et ### END SOLUTION, qui ne sera pas vu par l’étudiant mais qui permet à l’enseignant de tester le notebook en particulier les tests des cellules autograder test.
Une solution peut être ajoutée entre les 2 balises ## BEGIN HIDDEN TESTS et ## END HIDDEN TESTS.
L’étudiant ne verra pas la solution et la cellule pourra être testée avec la réponse de la cellule notifiées comme ‘autograder test’.
Pour la fonction ‘Autograder test‘ :
Dans cette cellule l’enseignant test le résultat de l’étudiant en utilisant la fonction python assert() . Si l’étudiant passe les tests avec succès il a le nombre de points choisit dans la barre de menu. Si l’étudiant n’entre pas de réponse, alors un message d’erreur s’affichera.
Transmettre les notes et les commentaires des rendus étudiant sur TOMUSS ?
La plateforme TOMUSS permet aux enseignants de saisir les notes des étudiants ainsi que les absences et d’avoir accès à la liste d’étudiants d’une UE.
Vous pouvez transférer les notes et commentaires des TPs de vos étudiants de la plateforme Jupyter de Lyon 1 à TOMUSS.
Voici la procédure : allez dans l’espace de cours via le bouton ‘control panel‘, sélectionnez votre portail dans l’onglet ‘Services‘. Dans la rubrique ‘validation des cours‘, sélectionnez votre UE. Ensuite, descendez dans la rubrique ‘sélection du TP‘ puis cliquez sur le TP voulu. Enfin, allez dans ‘notation du TP‘ comme indiqué ci-contre.
Comme montré sur cette capture d’écran, vous pouvez visualiser les notes automatiques de vos étudiants en cliquant sur ‘bilan_TP1(1).csv’. Si vous voulez exportez ces notes dans TOMUSS, il vous faudra cliquez sur le bouton ‘Tomuss notes auto‘.
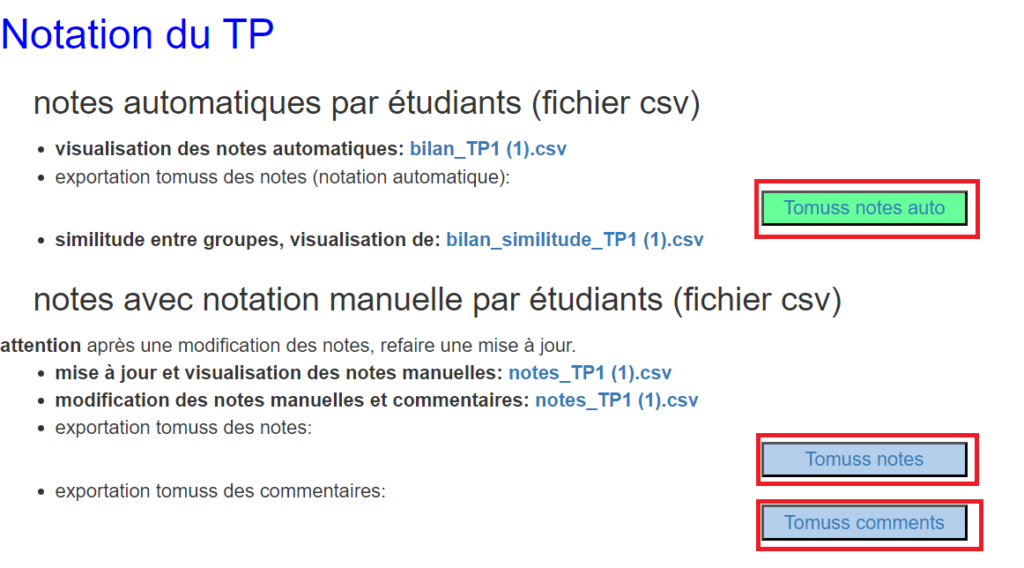
Vous pourrez également exportez les notations réalisées manuellement via le bouton ‘Tomuss notes‘. Il en va de même pour les commentaires des TPs que vous pourrez exporter dans Tomuss en cliquant sur le bouton ‘Tomuss comments‘.
Supprimer un dossier non-vide sous Jupyter ?
Actuellement, il n’existe pas de bouton permettant de supprimer un dossier non-vide sur la plateforme Jupyter. La procédure de suppression existe néanmoins en passant pas le terminal de la plateforme :
- Ouvrir un terminal
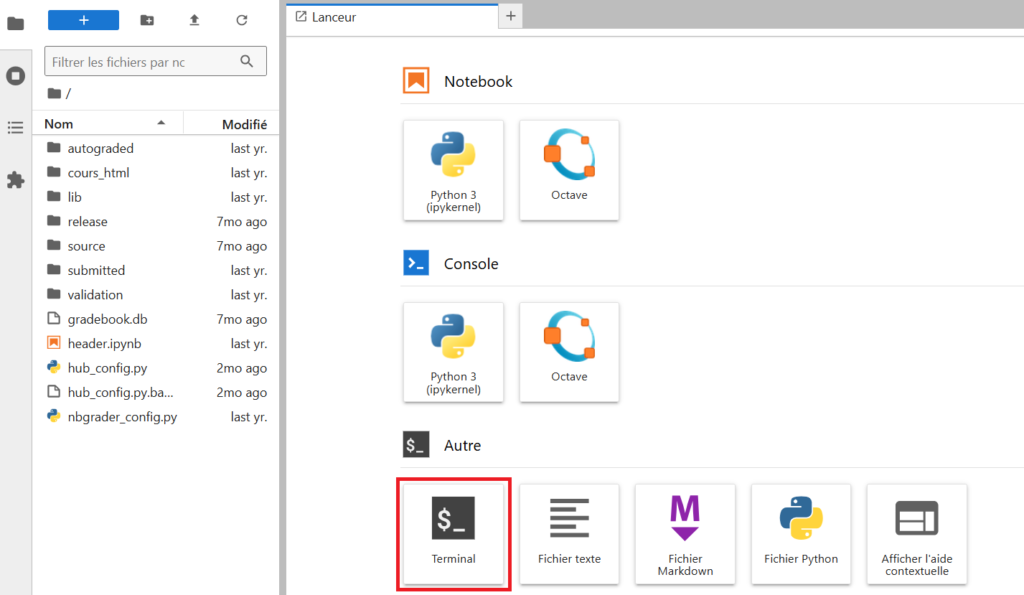
- Utiliser la commande: rm -r ./Chemin_Vers_Le_Dossier_A_Supprimer
Ajouter des bibliothèques
L’ajout de librairie dans votre UE se fait en passant par le terminal. Pour cela, allez dans votre UE et ouvrez le terminal jupyter. Ensuite tapez votre commande d’ajout de bibliothèque ‘pip install nombibliothèque -t ./lib‘. Cette ligne va installer la librairie localement dans le dossier lib. Pip va également installer les librairies dont dépendent cette librairie. Dans le notebook souhaitant utiliser les bibliothèques, il faudra donner le chemin de cette dernière avec le code suivant ‘from nombibliothèque import nombibliothèque nombibliothèque.add_to_python_path(“Nom_portail”, “VOTREUE/lib”)’
Passer en mode examen avec la plateforme Jupyter de Lyon 1
Passer en mode examen pour aider l’enseignant a mettre en place des évaluations universitaires en présentiel. L’étudiant qui passera en mode examen sur la plateforme jupyter n’aura plus accès au reste de son PC durant le temps de l’épreuve, seul son notebook sera affiché. L’enseignant recevra une notification si l’étudiant tente de sortir de son notebook.
Pour passer en mode examen, l’étudiant devra se connecter sur le lien suivant : https://jupyter-exam.univ-lyon1.fr/ ou choisir dans l’onglet ‘connexion’ de ce site web, la rubrique ‘mode examen’. L’étudiant entre ensuite ses identifiants et ouvre son notebook. L’option ‘examen’ doit être activée comme sur cette image :
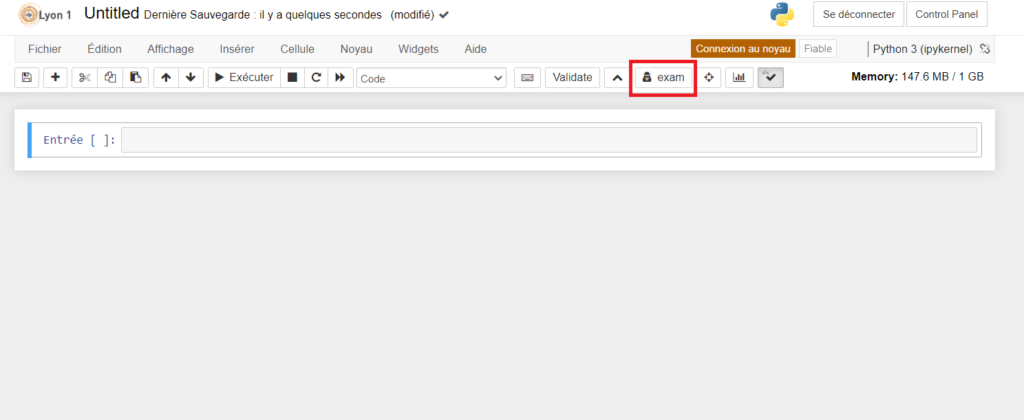
Une fois le TP finit, l’étudiant enregistre son notebook et quitte le serveur.
Du côté enseignant, les notifications seront affichées dès qu’un étudiant se rendra sur une autre page que son notebook. Pour voir les notifications en temps réél, cliquez sur ‘control panel’, ‘admin’ et choisissez l’onglet ‘log exam’.

D’autres fonctionnalités sont disponibles sur la plateforme Jupyter de Lyon 1 comme : l’ajout de bibliothèque Python, la visualisation des rendus étudiants en html, la création de groupe d’étudiants, la création de TP élaborés…
Nous proposons des sessions de formation courte ainsi que des accompagnements individuels afin de former le personnel universitaire à l’utilisation de cet outil. Si vous souhaitez vous formez, contactez-nous en remplissant le formulaire de contact (rubrique ‘Formez-vous’).
